엑셀을 이용해서 쉽고 간단하게 간트차트 만들기
간트차트는 업무 계획을 한눈에 확인할 수 있어서 아주 유용한 차트입니다.
잘 따라오시면 손쉽게 금방 만들 수 있습니다!
1. 아래 그림처럼 내용, 시작일, 종료일, 남은 기간으로 구성된 표를 준비해주세요.

2. 삽입 메뉴에서 2차원 가로 막대형 중 2번째의 누적 가로 막대형을 클릭합니다.
그럼 하얀색 박스가 나타나게 됩니다.
3차원은 왜인지 잘 안 되더라구요ㅠㅠ
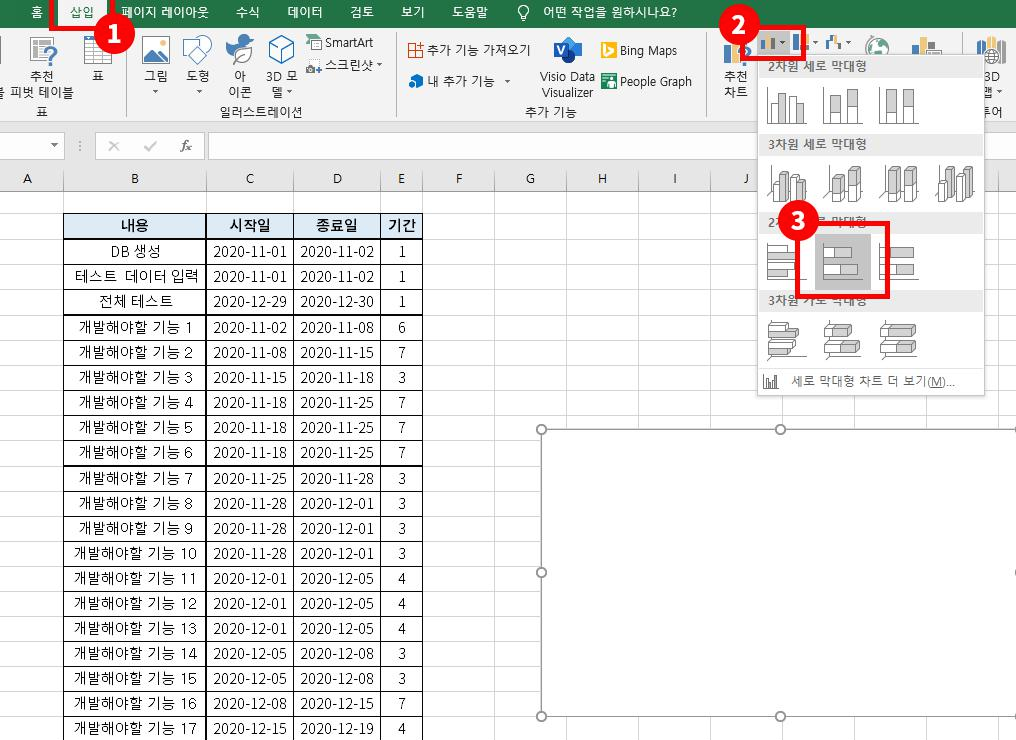
3. 하얀색 박스를 오른쪽 클릭 > 데이터 선택(E)을 클릭합니다.
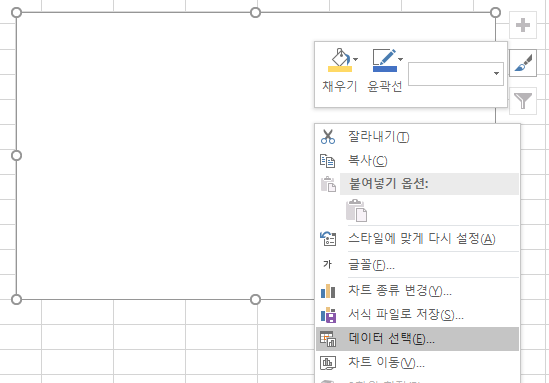
4. 표를 처음부터 끝까지 드래그해서 차트 데이터 범위를 지정해줍니다.
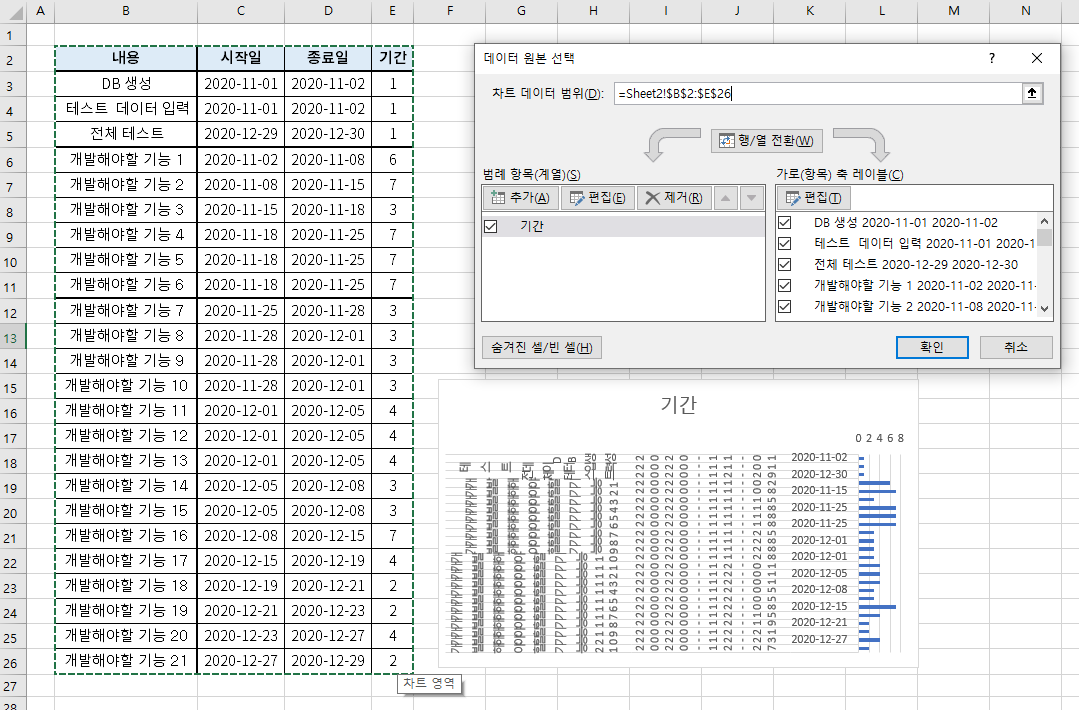
5. 범례 항목(계열) 추가 버튼을 눌러서 계열 이름에 시작일 셀을 지정하고,
시작일 열을 드래그해서 계열 값을 지정해준 후 확인을 눌러줍니다.
예제 파일에선 계열 이름이 시작일이 되고, 계열 값이 2020-11-01부터 맨 밑에 2020-12-27까지로 지정되는 것이죠.
(다들 자동으로 계열이 지정되나요? 이 부분은 아무도 안 알려주더라고요...)
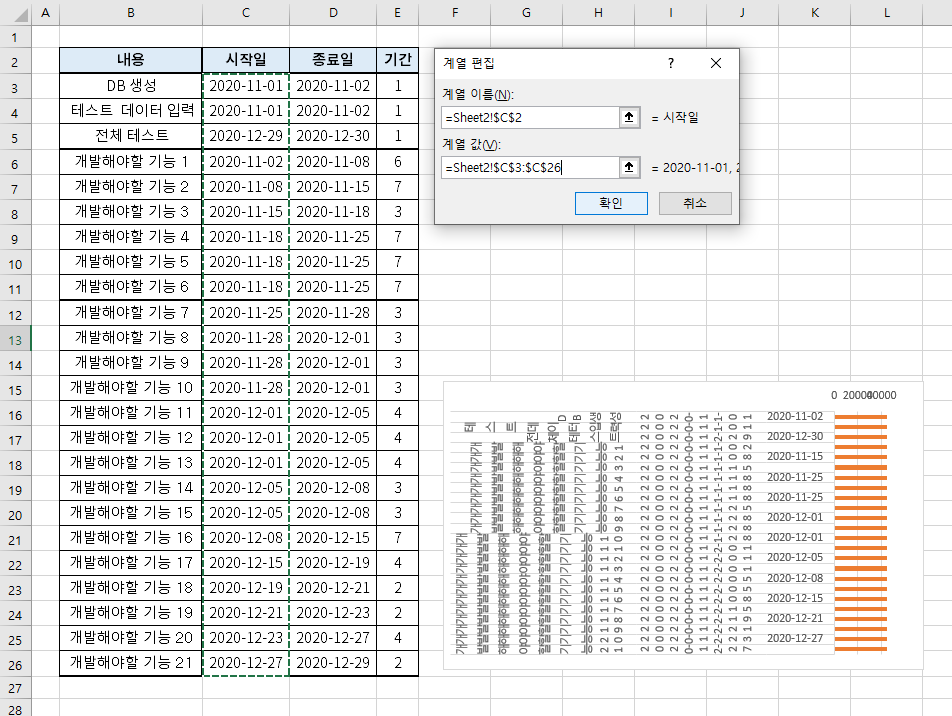
아래 사진과 같이 계열은 시작일, 종료일, 기간이 추가되어야 합니다.
종료일도 시작일과 똑같이 추가해줍니다.
순서는 시작일> 기간> 종료일입니다. ▼ 버튼으로 위치를 조정할 수 있습니다.
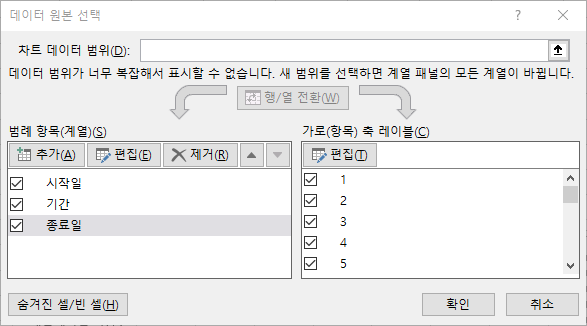
6. 가로(항목) 축 레이블의 편집을 누릅니다.
B열의 내용 부분을 드래그해서 축 레이블 범위를 지정한 후 확인을 누르면 표에 데이터 넣기는 완성입니다.
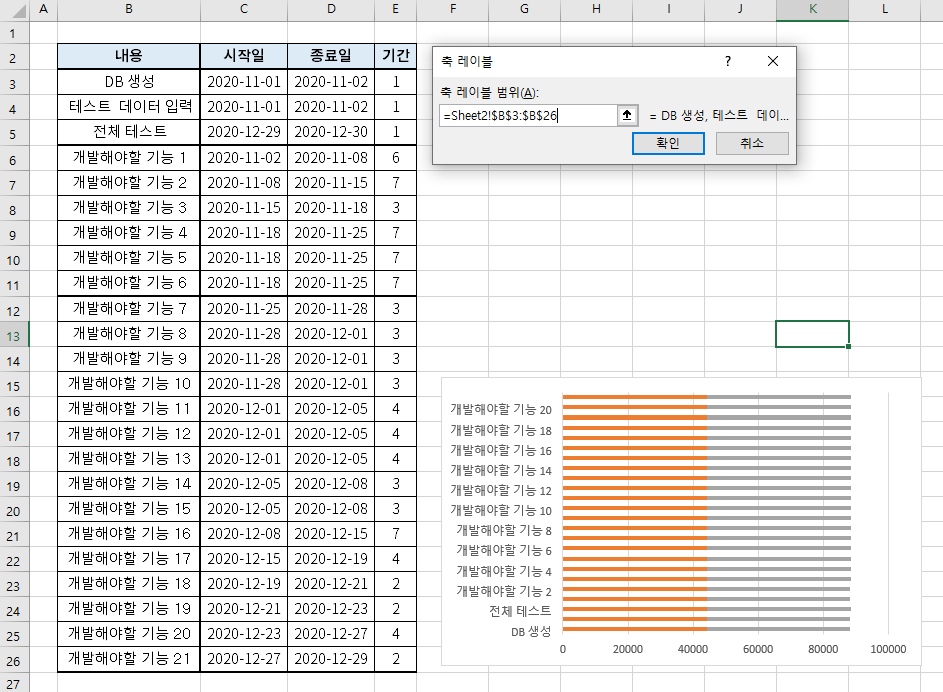
7. 표를 꾸며보도록 하겠습니다.
우선 세로축을 우클릭해서 축 서식에 들어갑니다.
축 서식에서 항목을 거꾸로를 눌러주세요. 그래야 세로축이 표 순서대로 나옵니다.
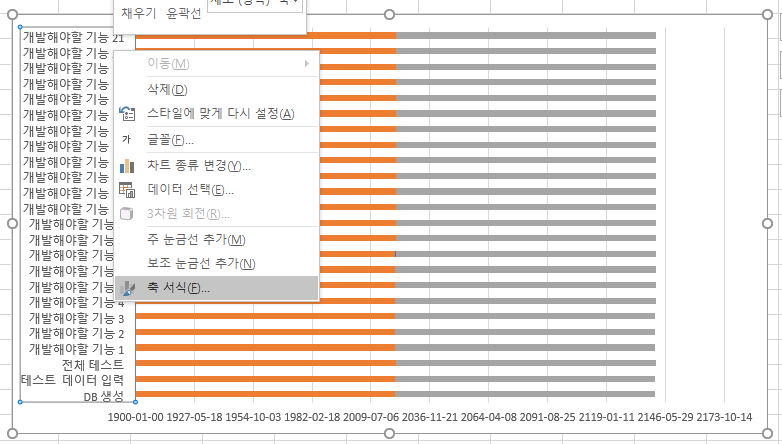
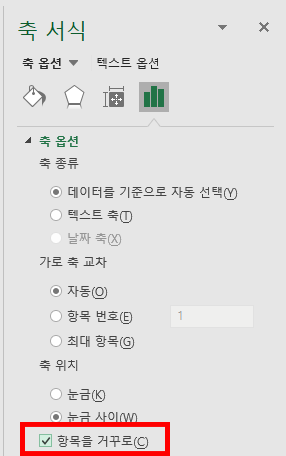
8. 그다음 가로축을 우클릭, 축 서식에 들어가 경계의 최솟값과 최대값을 지정해줍니다.
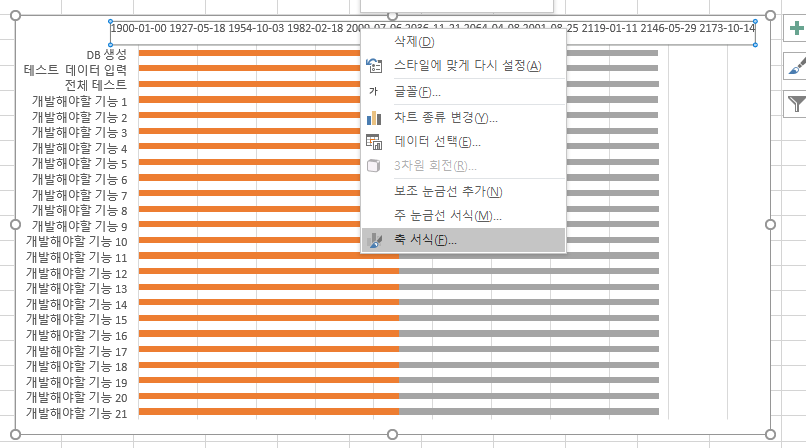
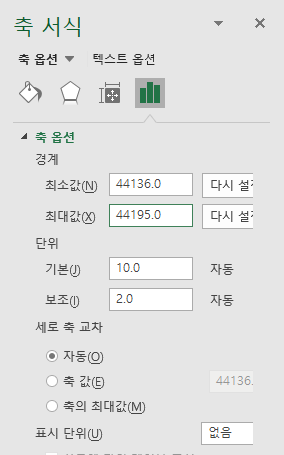
최솟값과 최댓값은 날짜 형식을 숫자로 바꾼 값입니다.
즉 시작일 중 가장 빠른 날과 종료일 중 가장 마지막 날의 서식을 숫자로 바꿨을 때,
가장 빠른 시작일이 최소값 / 가장 마지막의 종료일이 최대값 이 됩니다.
저의 경우 2020-11-01은 44136, 2020-12-30은 44195네요.
(마지막 날의 숫자 값에서 어느 정도 더한 값으로 입력해야 가로축에 마지막 날이 표기됩니다.
예제의 경우엔 5를 더한 44200을 입력해야 마지막 날인 2020-12-30이 가로축에 표기됩니다.)
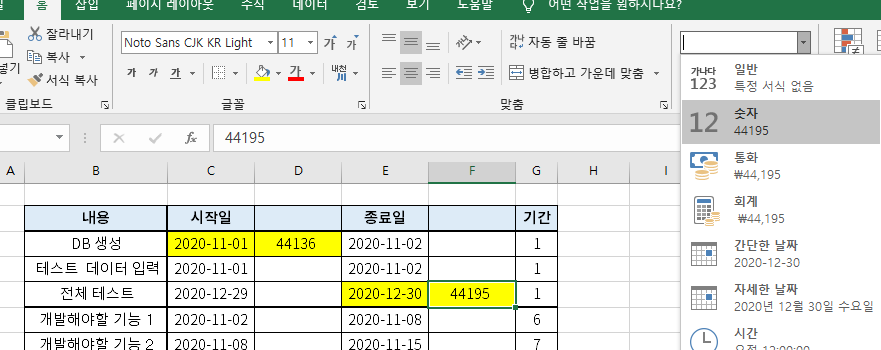
9. 다음은 데이터 레이블 추가입니다.
기간을 나타내는 파란색 그래프를 오른쪽 클릭, 데이터 레이블 추가를 눌러줍니다.
그럼 파란색 그래프 위에 기간 데이터가 나타나게 됩니다.
마찬가지로 시작일과 종료일에도 데이터 레이블 추가가 가능합니다. 저는 생략하겠습니다.
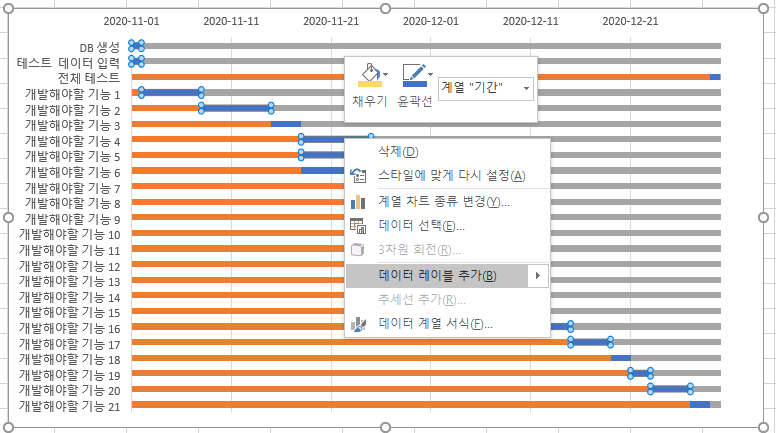
10. 시작일 그래프를 우클릭 > 채우기 클릭 > 채우기 없음을 선택합니다.
종료일도 마찬가지로 채우기 없음을 클릭합니다.
채우기 속성은 그래프를 우클릭하여 데이터 계열 서식에서도 설정할 수 있습니다.
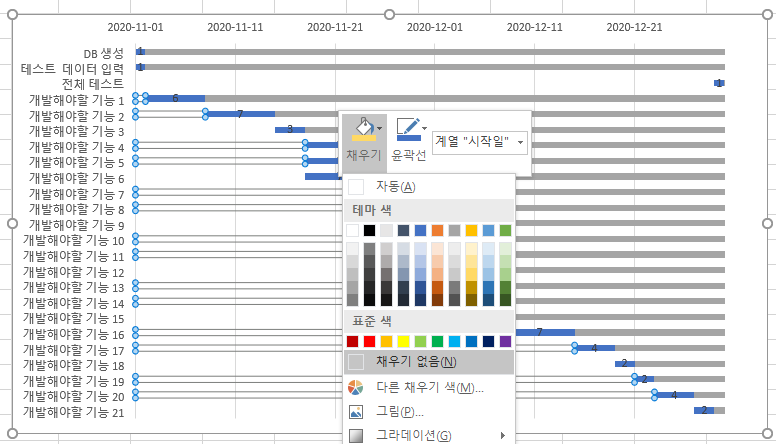
11. 디자인을 수정해주면 간트 차트 완성입니다!
세세한 부분은 원하는 입맛대로 디자인하면 되겠습니다 ㅎㅎ

예제 파일은 아래 글에 첨부해두었습니다! 👇👇👇
| 엑셀을 이용해서 쉽고 간단하게 간트차트 만들기 |
'개발하는 '정' > 기타' 카테고리의 다른 글
| SSH Secure Shell 접속 연결 방법 + Profiles 추가 방법 (1) | 2020.12.20 |
|---|---|
| 윈도우10에서 telnet 실행하는 방법 (2) | 2020.12.19 |
| [오류 해결] 크롬 이미지 엑박 해결 / Failed to load resource: net::ERR_CERT_COMMON_NAME_INVALID 오류 (2) | 2020.12.18 |
| 엑셀로 개발 진행사항 한눈에 확인하기 - 진행도, 간트 차트 파일 공유 (0) | 2020.12.02 |
| 윈도우 방화벽 특정 포트 허용 방법 - 인바운드 규칙 생성 방법 (0) | 2020.11.16 |




댓글